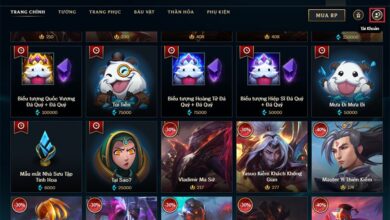hướng dẫn làm mục lục hình trong word 2010

Rate this post
Khi soạn thảo giải trình trong word, các bạn thường phải tạo mục lục hay mục lục hình ảnh theo chương/phần. Bài này sẽ hướng dẫn các bạn cụ thể từng bước thực hiện
Trước hết, các bạn cần phải hiểu rõ về quy định đánh số thứ tự cho mục lục/ mục lục hình ảnh. Theo quy định thì hình ảnh phải đánh số thứ tự tự động nhảy theo chương hoặc phần của giải trình.
Ví dụ như
– Hình 1.1 trổ tài đây là hình trước hết nằm trong chương/phần thứ 1
– Hình 1.2 trổ tài đây là hình thứ 2 nằm trong chương/phần thứ 1
….
– Tượng tự cho hình 2.1 là hình trước hết nằm trong chương/phần 2
– Tiếp theo là 2.2, 2.3, ….vvv
Việc đánh số 1.1, 1.2, 1.3….vvv sẽ hoàn toàn tự động mà các bạn không cần phải nhớ số thứ tự này. Ngoài ra, sau thời điểm các bạn đánh số thứ tự cho hình ảnh và đặt tên hình xong thì word sẽ có tính năng tự động tạo ra một mục lục hay mục lục hình ảnh tự động có kèm theo số thứ tự trang ở bên cạnh, giống như việc tạo mục lục tự động cho các nội dung tiêu đề trong word
 hướng dẫn làm mục lục hình trong word 2010 19
hướng dẫn làm mục lục hình trong word 2010 19
Table of Contents
Video hướng dẫn tạo mục lục hình ảnh tự động theo STT Chương/Phần trong Giải trình
Dưới đây là các bước cần làm để đánh mục lục cho hình ảnh trong word
Các phiên bản microsoft office word 2007, 2010, 2013, 2016 đều có thao tác thực hiện tương tự
Đánh tiêu đề heading cho chương/phần
Chọn tiêu đề chương/phần cần đánh số thứ tự
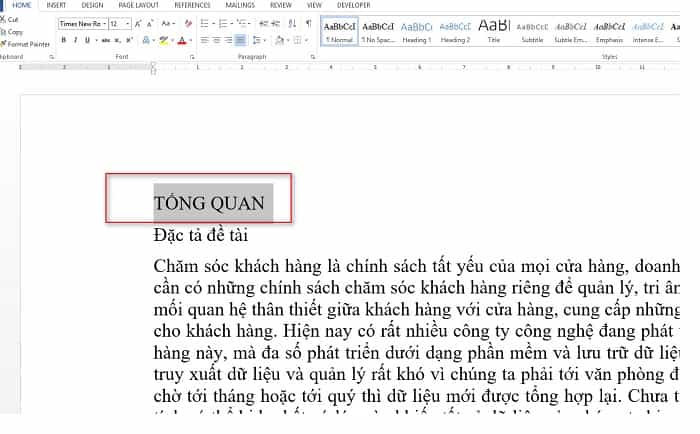 hướng dẫn làm mục lục hình trong word 2010 20
hướng dẫn làm mục lục hình trong word 2010 20
Vào thẻ Home /Chọn tính năng Multilevel List /Chọn tiêu đề Heading
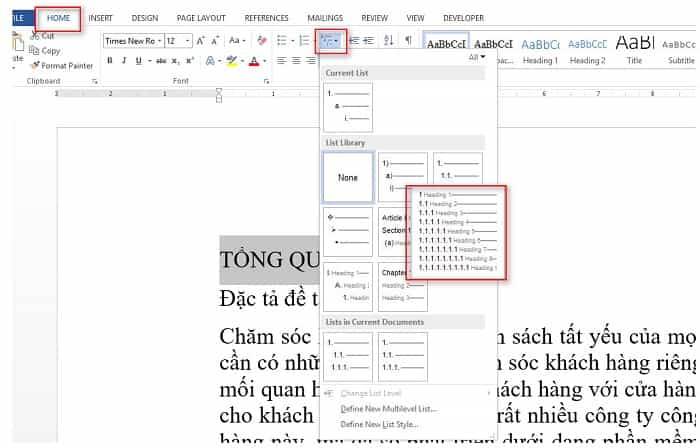 hướng dẫn làm mục lục hình trong word 2010 21
hướng dẫn làm mục lục hình trong word 2010 21
Lúc này mặc định chương/phần các bạn mới chọn sẽ được chọn là heading 1. Kết quả có thể như hình dưới (hoặc khác một tí, nhưng điều này không trọng yếu ở bước tiếp theo tất cả chúng ta sẽ điều chỉnh)
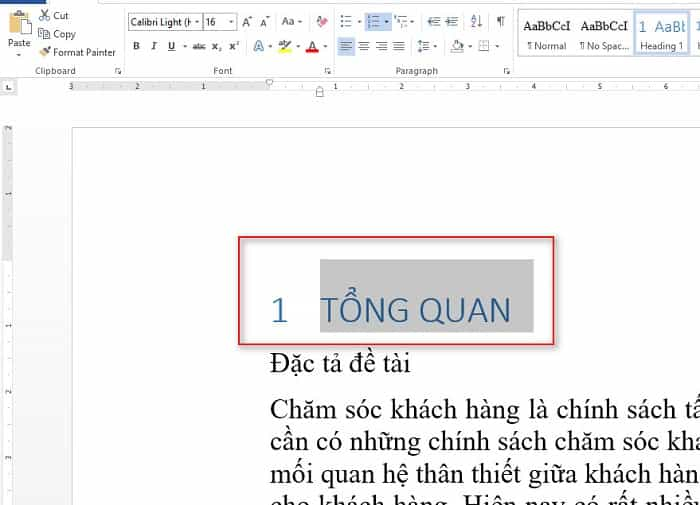 hướng dẫn làm mục lục hình trong word 2010 22
hướng dẫn làm mục lục hình trong word 2010 22
Đặt con trỏ chuột tại vị trí số trước tiêu đề chương/phần các bạn mới chọn. Nhấn chuột phải vào và chọn Adjust Lis Indent
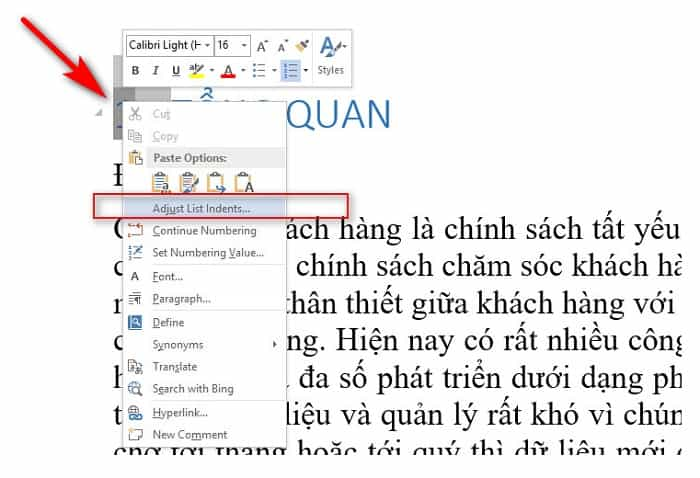 hướng dẫn làm mục lục hình trong word 2010 23
hướng dẫn làm mục lục hình trong word 2010 23
Hộp thoại mới hiện lên, các bạn lần lượt chọn Heading tương ứng và điều chỉnh cách trổ tài ở phần bên dưới
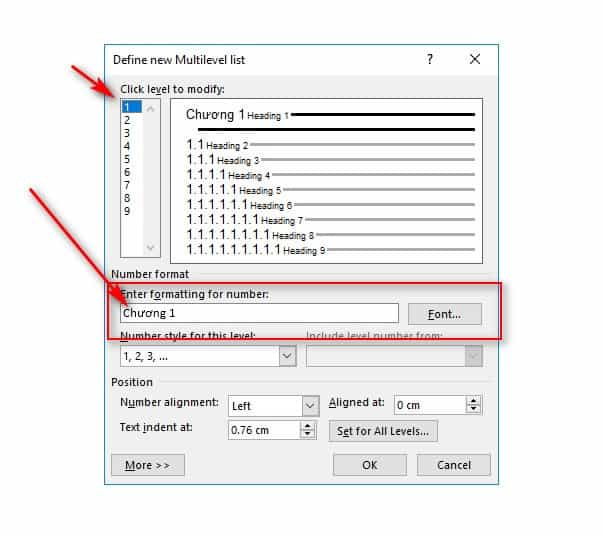 hướng dẫn làm mục lục hình trong word 2010 24
hướng dẫn làm mục lục hình trong word 2010 24
Nhấn OK và các bạn sẽ có kết quả như hình dưới, thêm được chữ chương phía trước và đánh là chương 1
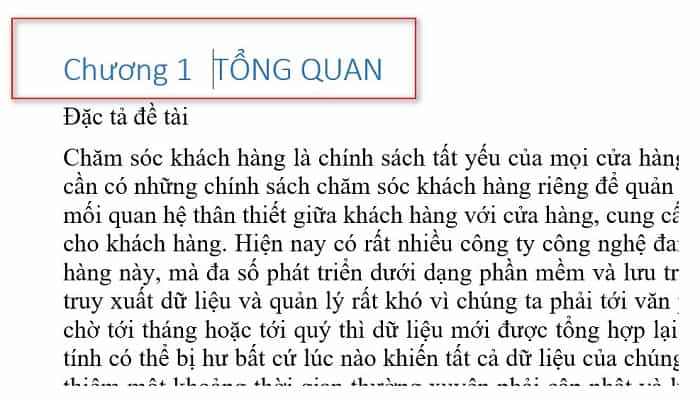 hướng dẫn làm mục lục hình trong word 2010 25
hướng dẫn làm mục lục hình trong word 2010 25
Để đặt tiêu đề tiếp theo và số thứ tự nhảy tự động cho các mục bên trong chương 1 thì các bạn chọn dòng tiêu đề đó và nhấn tổ hợp phím theo quy tắc
Ctrl + Alt + 1: Đánh tiêu đề Heading 1 (dành cho chương/phần)
Ctrl + Alt + 2: Đánh tiêu đề cho nội dung heading 2 (dành cho phần con trước hết của chương/phần)
Ctrl + Alt + 3: heading 3 ví dụ như 1.1.1 hay 1.1.2, …vvv
Xem ví dụ như ở dưới nhấn tổ hợp phím Ctrl + Alt + 2 để đánh tiêu đề heading 2 là tiêu đề sau heading 1
 hướng dẫn làm mục lục hình trong word 2010 26
hướng dẫn làm mục lục hình trong word 2010 26
Các bạn lần lượt thực hiện các bước trên để có một mục lục tiêu đề đánh số tự động trong word trước. Lợi nhuận của việc đánh tiêu đề theo heading như trên là các bạn có thể tạo được một MỤC LỤC nội dung bài giải trình tự động trong word theo số trang.
Đang xem: Hướng dẫn làm mục lục hình trong word 2010
Đánh tên hình hình ảnh tự động theo chương/phần
(vd: hình 1.1, 1.2,…., 2.1,…vvv) theo các bước bên dưới đây:
Chọn hình ảnh sau đó vào thẻ References/Insert Caption
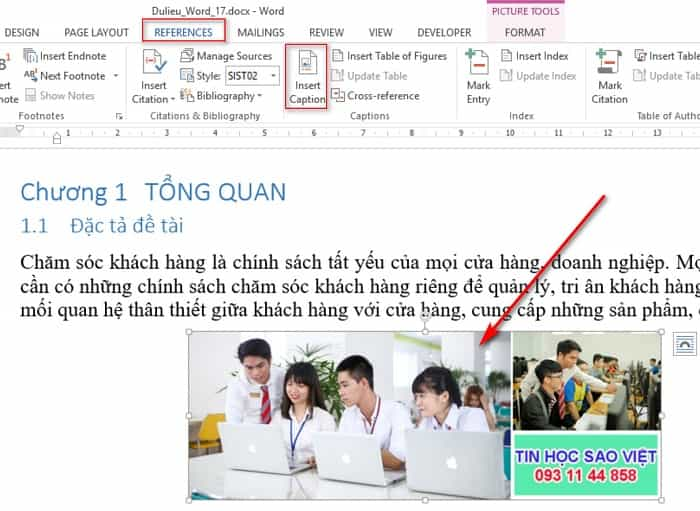 hướng dẫn làm mục lục hình trong word 2010 27
hướng dẫn làm mục lục hình trong word 2010 27
Hộp thoại mới hiện lên, ở mục Label các bạn chọn nhãn là Hình . Nếu nhãn này không có sẵn trong mục này thì nhấn vào nút New Label… ở bên dưới sau đó nhập tên nhãn là Hình để tạo mới. Phần bên dưới Position là chọn vị trí cho nhãn nằm ở trên hoặc dưới hình ảnh.
Xem thêm: Quả Bóng Tiếng Anh Là Gì – Ball Nghĩa Là Gì Trong Tiếng Anh
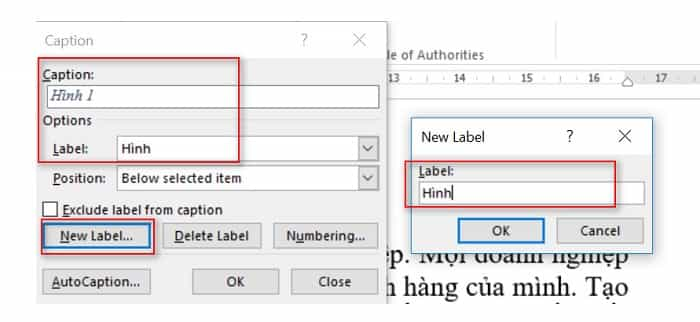 hướng dẫn làm mục lục hình trong word 2010 28
hướng dẫn làm mục lục hình trong word 2010 28
Nhấn vào tính năng Numbering …/Đánh dấu chọn Include Chapter Number và chọn kiểu phân cách số thứ tự của chương/phần và số thứ tự của hình ảnh. Ở đây mình chọn dấu . vd như Hình 1.1
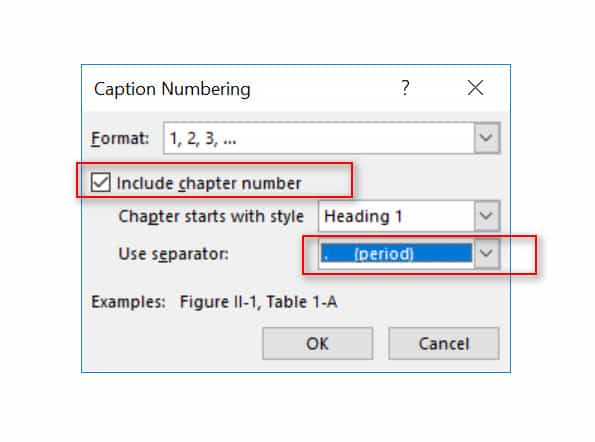 hướng dẫn làm mục lục hình trong word 2010 29
hướng dẫn làm mục lục hình trong word 2010 29
Nhấn OK, quay lại hộp thoại trước và nhập tên Hình ảnh vào phía sau số thứ tự
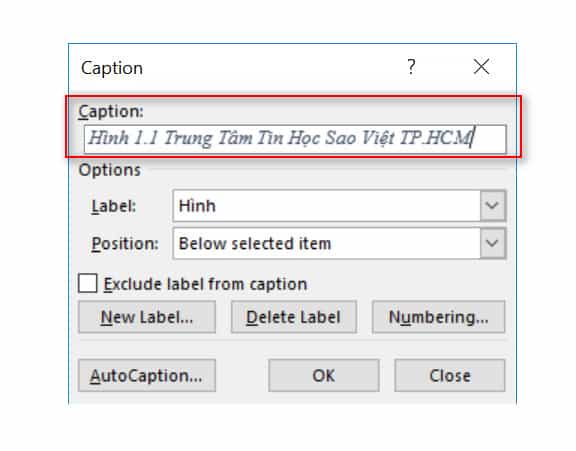 hướng dẫn làm mục lục hình trong word 2010 30
hướng dẫn làm mục lục hình trong word 2010 30
Nhấn Ok để có kết quả tên hình nằm ở phía dưới của hình ảnh
 hướng dẫn làm mục lục hình trong word 2010 31
hướng dẫn làm mục lục hình trong word 2010 31
Ở các hình tiếp theo thì các bạn chỉ việc chọn vào hình cần đánh số thứ tự và chọn References/Insert Caption/ Chọn nhãn là Hình thì Word sẽ tự động đánh số thứ tự tự động tiếp theo đi theo chương/phần chứa hình ảnh.
Xem thêm: Nấu Ăn Gia Đình Đơn Giản: Cách Nấu Canh Mọc Thập Cẩm Thanh Đạm, Ngọt Ngon
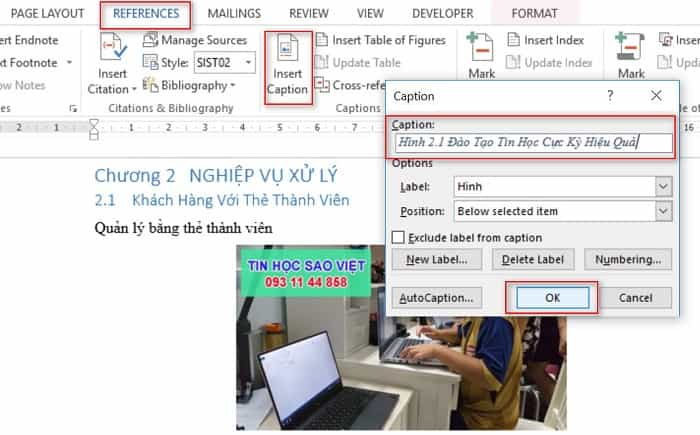 hướng dẫn làm mục lục hình trong word 2010 32
hướng dẫn làm mục lục hình trong word 2010 32
 hướng dẫn làm mục lục hình trong word 2010 33
hướng dẫn làm mục lục hình trong word 2010 33
Đến đây, coi như các bạn đã hoàn thiện 90%. Bước cuối cùng là các bạn chọn một trang trắng bất kỳ để hiển thị mục lục/muc lục hình ảnh (thông thường sẽ được đặt ở phần đầu của cuốn giải trình)
Tạo mục lục hình ảnh tự động kèm số trang theo chương/phần
Các bạn đặt trỏ chuột tại vị trí muốn mục lục xuất hiện. Sau dó vào thẻ References/Insert Table Of Figures/ Chọn kiểu hiển thị và nhấn Ok
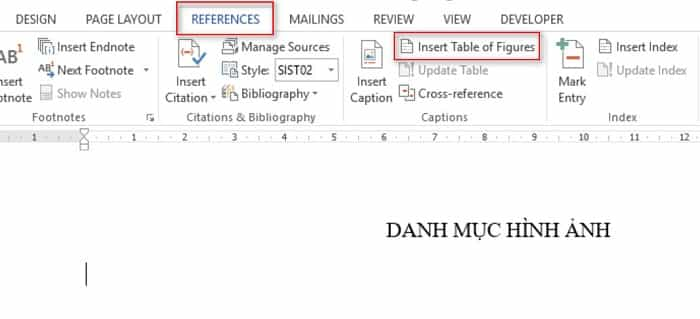 hướng dẫn làm mục lục hình trong word 2010 34
hướng dẫn làm mục lục hình trong word 2010 34
Dưới đây là Kết quả
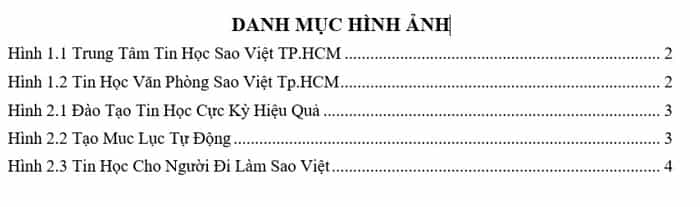 hướng dẫn làm mục lục hình trong word 2010 35
hướng dẫn làm mục lục hình trong word 2010 35
Hướng dẫn update số thứ tự và số trang cho mục lục hình ảnh tự động
Trong trường hợp các bạn bổ sung thêm hình, số thứ tự trang nội dung bị thay đổi thì Các bạn đặt con trỏ chuột vào bên trong mục lục hình ảnh và nhấn vào thẻ References/Chọn Update Table/Chọn Update Entire Table/ Nhấn Ok
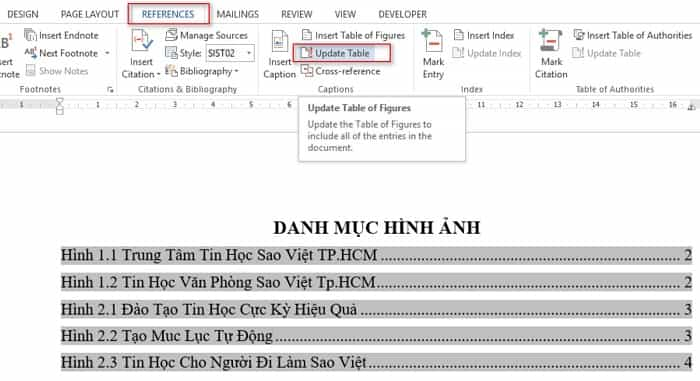 hướng dẫn làm mục lục hình trong word 2010 36
hướng dẫn làm mục lục hình trong word 2010 36
Chúc mừng các bạn đã đi tới đây và hoàn thiện xong yêu cầu. Vui lòng để lại comment nếu cần trợ giúp và nhận xét cho nội dung nội dung này nếu bạn thấy hữu ích.
Cảm ơn các bạn đã theo dõi nội dung