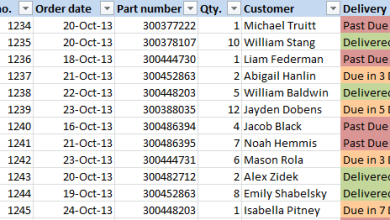Tổng hợp phím tắt trong Adobe Lightroom giúp bạn đột phá hiệu suất
Việc sử dụng phím tắt trong Adobe Lightroom sẽ giúp công việc chỉnh sửa ảnh được nhanh chóng hơn so với cách làm thủ công. Nội dung dưới đây sẽ tổng hợp lại giúp bạn các phím tắt trong lightroom. Cùng theo dõi.
Nội dung liên quan

1. Adobe Lightroom là gì
Adobe Photoshop Lightroom hay còn gọi tắt là Adobe Lightroom (Lr) được nghe đến là software chỉnh sửa và xử lý ảnh kỹ thuật số chuyên nghiệp do hãng software danh tiếng Adobe phát triển. Hiện software này có cả trên 2 nền tảng Windows và MacOS với giá thành vào khoảng 149 USD, nếu đăng ký thêm gói dữ liệu đám mây Adobe Creative Cloud, người dùng có thể dùng phối hợp với Photoshop với giá 9,99 USD/tháng. Ngoài ra, hiện Lightroom cũng trợ giúp trên các phiên bản di động với ứng dụng Lightroom Mobile trên iOS và Android.
2. Adobe Lightroom mang đến cho người dùng những gì
Vì sao không phải là Photoshop hay một ứng dụng chỉnh sửa ảnh nào khác. Adobe Lightroom có gì đặc biệt với người dùng.
2.1. Chỉnh sửa và lên màu chuyên nghiệp
Với software này bạn có thể chỉnh sửa và chỉnh sửa ảnh với rất nhiều những bộ lọc, preset, hiệu ứng hình ảnh được thiết lập sẵn để người dùng có thể ứng dụng dễ dàng. Những thông số kỹ thuật liên quan đến bức ảnh được chỉnh sửa bằng phím tắt trong Adobe Lightroom để tăng độ chân thực và đẹp hơn cho bức ảnh.
Người dùng có thể dễ dàng chỉnh sửa giao diện ảnh trong giao diện vô cùng đơn giản. Tại đây có chứa những tab quản lý thư viện, trình chỉnh sửa, chỉnh sửa ảnh, slideshow, in và xem trước dưới dạng bản website khá trực quan
2.2. Quản lý bộ sưu tập ảnh thông minh
Trong trình quản lý ảnh của mình Lightroom đóng vai trò như một người trung gian, tham gia vào quá trình chỉnh sửa ảnh. Thế nhưng không làm thay đổi bất kì thứ gì trên bức ảnh gốc. Cơ chế lưu ảnh gốc và ảnh sau khoảng thời gian đã chỉnh sửa trong các file tách biệt có tên Catalog.
2.3. Xử lý ảnh Raw chất lượng
Với những công cụ chỉnh sửa ảnh chuyên nghiệp trên Lightroom bạn có thể chỉnh sửa những bức ảnh RAW của mình trở nên hoàn toàn mới lạ và khác biệt. Bạn có thể sử dụng những phím tắt trong Adobe Lightroom để xử lý ảnh dễ dàng.
2.4. Tích hợp công cụ xử lý và xuất ảnh hiệu quả
PM Lightroom có khả năng giúp bạn chuyển hóa hàng loạt những bức ảnh RAW sang JPEG và trợ giúp tải chúng lên social, lưu trong những thư mục riêng, in trên giấy hay trình chiếu thành slideshow
3. Những phím tắt trong Adobe Lightroom chúng ta nên biết

Trong quá trình sử dụng Lightroom bạn thực hiện bằng những phím tắt luôn nhanh hơn so với việc thực hiện thủ công. Tại đây chúng tôi xin gửi đến bạn hơn 50 phím tắt trong Adobe Lightroom chúng ta nên biết.
STT
Phím tắt
Tính năng phím
1Ctrl+Shift+I
Import/Nhập ảnh vào software
2Ctrl+O
Mở bảng catalog ảnh
3Ctrl+Alt+,
Mở thiết lập Catalog (Settings)
4Ctrl+,
Mở Preferences (thiết lập software)
5
G
Cơ chế Library (chính sách xem nhiều ảnh dạng lưới)
6
E
Cơ chế xem Loupe View (xem từng tấm)
7
F
Cơ chế xem toàn màn hình
8
L
Bật/tắt đèn nền hệ thống làm việc
9P/X
Chọn/Xóa ảnh
10
CapsLock
Tự động chuyển sang ảnh tiếp theo
11
D
Mở cửa sổ Develop
12
Tab
Ẩn thanh công cụ 2 bên trái/phải
13Shift+Tab
Ẩn toàn bộ các thanh công cụ trên màn hình chính
14Ctrl+N
So sánh ảnh
15
Y
Chuyển chính sách Before (trước) và After (sau) thành side-by-side (hai ảnh nằm hai bên)
16
V
Chuyển chính sách xem đen trắng Black & White
17
Bật chính sách Before (trước) và After (sau) Lightroom
18
~
Đánh dấu chọn
19
U
Hủy đánh dấu
20
H
Ẩn toàn bộ các thao tác điều chỉnh
21
Đỏ – 6, Vàng – 7, Xanh lá – 8, Xanh nước biển – 9
Đặt nhãn màu cho ảnh
22, 1, 2, 3, 4, 5
Đáng giá hình ảnh qua số sao
23
R
Bật tính năng cắt ảnh
24
X
Xoay ngang hoặc xoay dọc
25
Shift
Khi thay đổi kích thước ảnh, giữ Shift để không thay đổi tỉ lệ ảnh
26
Alt
Khi thay đổi kích thước ảnh, giữ Alt để các cạnh đối xứng nhau qua tâm ảnh
27
Enter
Tán thành cắt ảnh
28Ctrl+‘
Tạo bản sao ảo (Virtual Sao chép)
29Ctrl+Z
Hoàn tác lại thao tác trước đó
30Ctrl+C
Sao chép lại các thiết lập Develop
31Ctrl+P
Dán các thiết lập Develop
32Ctrl+/
Xem toàn bộ phím tắt
33
T
Ẩn/hiện thanh công cụ
34
F6
Ẩn/hiện Filmstrip
35
F7
Ẩn hiện bảng điều khiển bên trái
36
F8
Ẩn hiện bảng điều khiển bên phải
37
Ctrl+ “+”
Phóng to hình ảnh
38
Ctrl+ “-”
Thu nhỏ hình ảnh
39
Ctrl+[
Xoay hình ảnh sang trái
40
Ctrl+]
Xoay hình ảnh sang phải
41
Ctrl+ E
Chuyển hình ảnh qua Photoshop
42
K
Mở bảng điều chỉnh công cụ Brush
43
M
Mở các bộ lọc Graduated
44
Shift+M
Mở bộ lọc xuyên tâm (Radial Filter)
45
[
Tăng kích thước cọ Brush
46
]
Giảm kích thước cọ Brush
47
Z
Phóng ảnh kích thước 100%
48
O
Điều đỉnh độ đậm/nhạt (Overlay)
49
Q
Mở Spot Removal (công cụ loại bỏ điểm thừa)
50
H
Ẩn/hiện điểm ghim ảnh
Giờ thì bạn đã hiểu thêm về Adobe Lightroom và hiểu rằng phím tắt trong Adobe Lightroom rồi chứ. Hi vọng thông tin này sẽ giúp bạn chỉnh sửa ảnh nhanh chóng hơn.
Thông tin này có hữu ích không?
Rất tiếc về điều đó
Chúng tôi có thể cái thiện trang bằng cách nào ?
Gửi