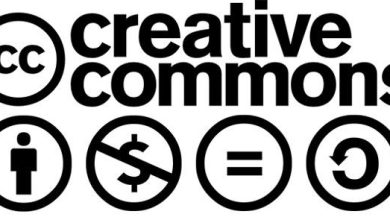3 Cách Tính Tuổi Trong Excel Nhanh Và Chính Xác Nhất

Có rất nhiều cách tính tuổi trong Excel nhưng đâu là cách nhanh nhất và tối ưu?Khi đã quá mệt với các phương pháp tính tuổi thủ công nhàm chán, bạn hãy thử ngay với hàm tính tuổi trong Excel. Nhưng bạn lại không biết cách sử dụng nó để mang lại kết quả chuẩn xác nhất. Vậy hãy theo dõi nội dung này cùng Vương Quốc Đồ Ngủ để hiểu rõ hơn về các phương pháp tính tuổi trong Excel nhé
Cách tính tuổi trong excel bằng công thức
Trong excel, tất cả chúng ta có thể tính tuổi của một người nếu tất cả chúng ta biết ngày hiện tại và ngày sinh của người đó. Hãy xem ví dụ dưới đây để hiểu rõ hơn.
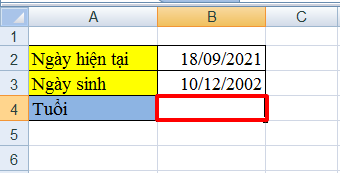
Ở đây tất cả chúng ta có thể sử dụng công thức logic đơn giản để tìm thấy Tuổi bằng công thức:
( Ngày hiện tại - Ngày sinh ) / 365
Công thức = ( B2-B3 )/365 cho kết quả ở ô B4 như sau:
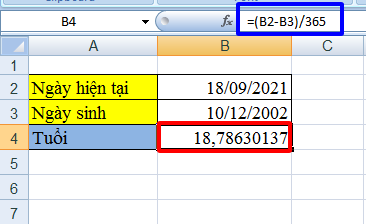 Sử dụng công thức đơn giản
Sử dụng công thức đơn giản
Nó cho ta kết quả là một số thập phân. Vì vậy để làm tròn giá trị, tất cả chúng ta có thể sử dụng hàm “ROUNDDOWN” để làm tròn xuống các chữ số thập phân.
Hàm ROUNDDOWN trong Excel
= ROUNDDOWN (Number, num_digit)
Trong số đó: Number là số cần được làm tròn và num_digit: làm tròn số đến chữ số thập phân thứ mấy.
Tất cả chúng ta vận dụng cho ô B4. Nó cho ta kết quả như sau:
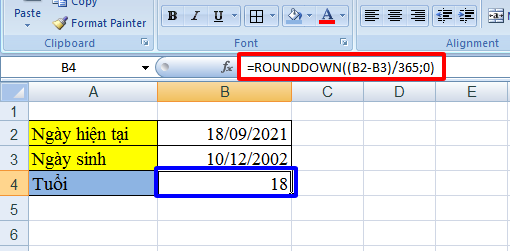 Kết quả khi dùng hàm ROUNDDOWN
Kết quả khi dùng hàm ROUNDDOWN
Hiện thời tất cả chúng ta sẽ xem phương pháp tính Tuổi trong excel bằng cách sử dụng hàm có sẵn.
Cách tính tuổi trong Excel bằng hàm DATEDIF
Hàm Datedif là hàm giúp tính khoảng thời gian chênh lệch giữa hai mốc thời gian một cách nhanh chóng và dễ dàng.
Hàm DATEDIF Công thức trong Excel:
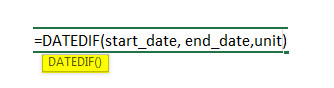 Công thức hàm DATEDIF
Công thức hàm DATEDIF
Đối số & tham số của hàm tính tuổi trong Excel
- Start_date: Là ngày tháng trước tiên hoặc ngày khởi đầu của một khoảng thời gian đã cho.
- End_date: Là ngày cuối cùng hoặc ngày kết thúc khoảng thời gian.
- Unit: Là giá trị thông tin muốn trả về.
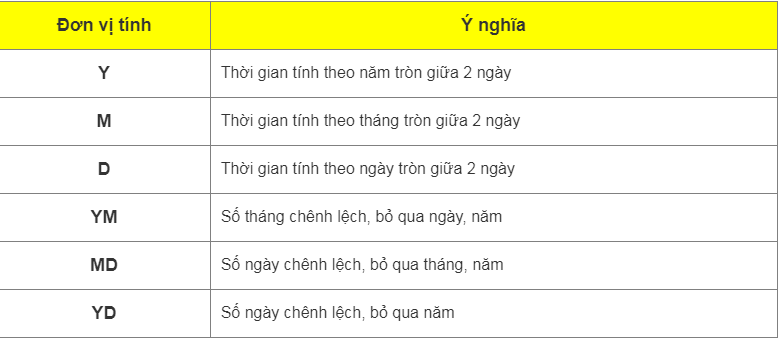 Nhà cung cấp thời gian
Nhà cung cấp thời gian
Lưu ý: Hàm DATEDIF là 1 hàm không chính thức trong Excel, khi bạn thực hiện nhập tên hàm thì Excel sẽ không gợi ý hàm DATEDIF nhưng bạn vẫn có thể sử dụng được hàm DATEDIF đấy nhé!!
Ví dụ 1: Tính tuổi của Nhân viên theo Năm
Tính tuổi của Nhân viên theo năm có nghĩa là tất cả chúng ta tính độ chênh lệch giữa ngày sinh và ngày hiện tại theo năm.
CSDL
Trước tiên, tất cả chúng ta nhấp chọn ô E2.
Nhấp chọn ô E2
dụng hàm DATEDIF trong excel như hình dưới đây:
= DATEDIF(C2,D2,“Y”)
- C2 là ngày sinh của nhân viên,
- D2 là ngày hiện tại trong năm,
- “Y” sẽ trả về tổng số năm tròn.
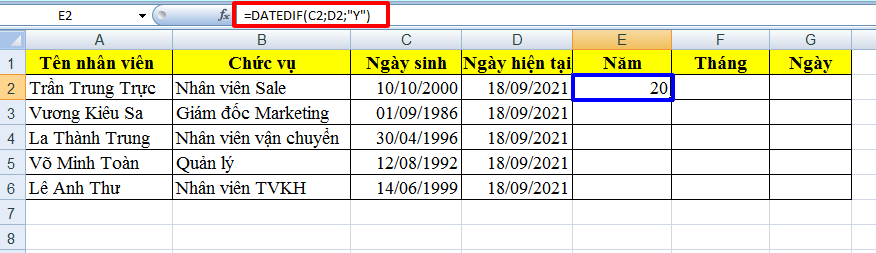 Kết quả sử dụng hàm DATEDIF
Kết quả sử dụng hàm DATEDIF
Cuối cùng, ta sao chép công thức cho các ô còn lại trong cột E.
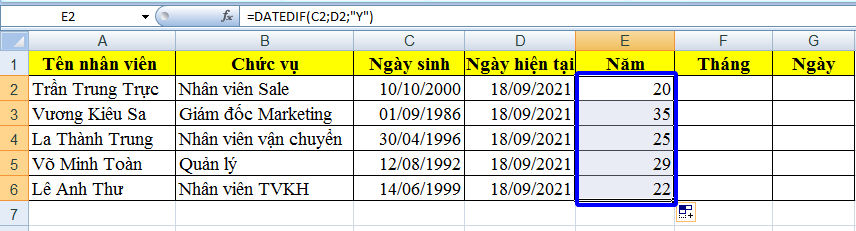 Sao chép công thức
Sao chép công thức
Trên đây là tuổi các nhân viên được tính chuẩn xác theo năm. Sau đây là tính chuẩn xác theo tháng.
Ví dụ 2: Tính tuổi của Nhân viên theo Tháng
Tính tuổi của Nhân viên theo Tháng có nghĩa là tất cả chúng ta tính độ chênh lệch giữa tháng sinh và tháng hiện tại.
Trước tiên, chọn ô F2.
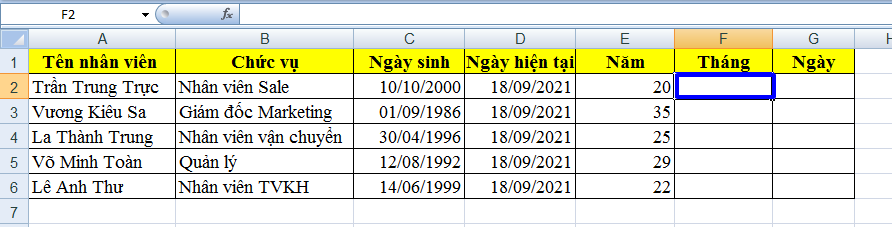 Chọn ô F2
Chọn ô F2
Vận dụng hàm DATEDIF trong excel như hình dưới đây:
= DATEDIF (C2, D2, “YM”)
- C2 là ngày sinh của nhân viên,
- D2 là ngày hiện tại trong năm,
- “YM” sẽ trả về chênh lệch trong các tháng.
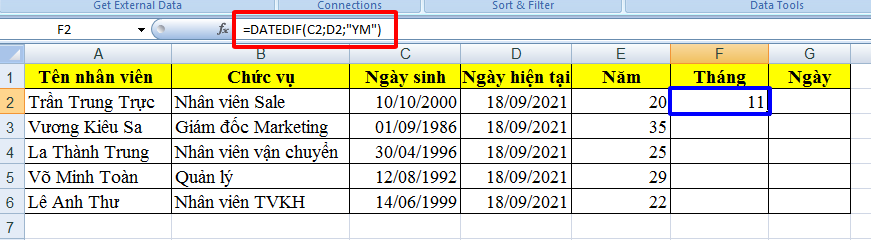 Kết qủa ô F2
Kết qủa ô F2
Cuối cùng ta thực hiện sao chép công thức cho các ô còn lại trong cột F.
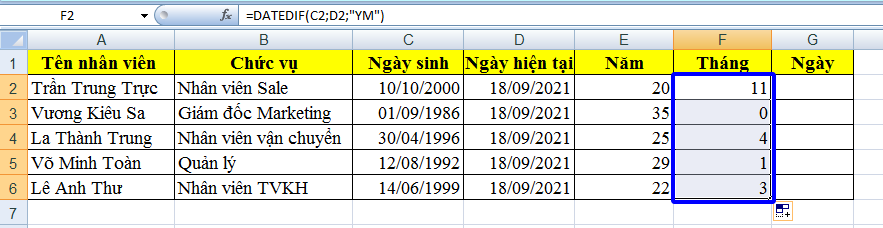 Sao chép công thức
Sao chép công thức
Ví dụ 3: Tính tuổi của Nhân viên theo Ngày
Tính tuổi của Nhân viên theo Ngày có nghĩa là tất cả chúng ta tính độ chênh lệch giữa ngày sinh và ngày hiện tại.
Trước tiên, chọn ô G2.
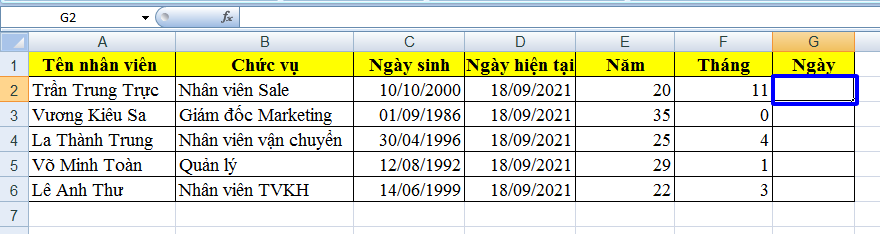 Chọn ô G2
Chọn ô G2
Vận dụng hàm DATEDIF trong excel như được hiển thị bên dưới:
= DATEDIF (C2, D2, ”MD”)
- C2 là ngày sinh của nhân viên,
- D2 là ngày hiện tại trong năm,
- “MD” sẽ trả về chênh lệch trong ngày.
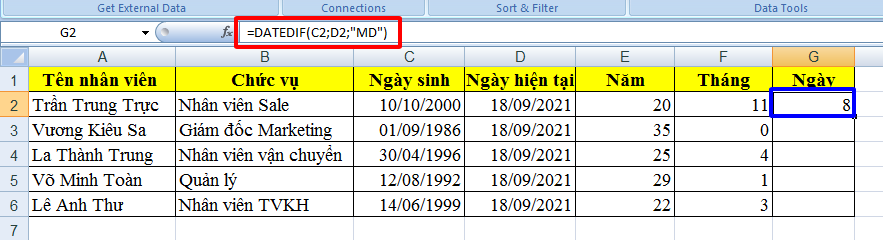 Kết quả ô G2
Kết quả ô G2
Cuối cùng ta thực hiện sao chép cho các ô còn lại trong cột G.
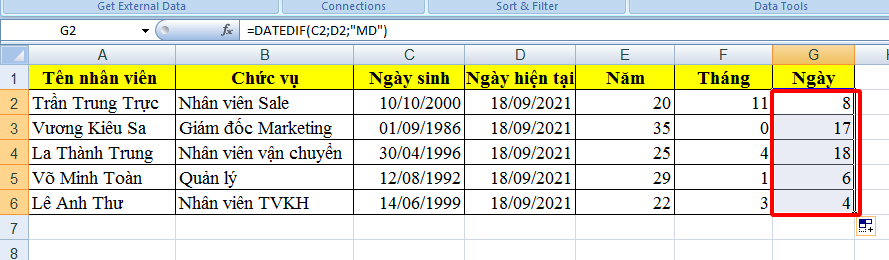 Sao chép công thức
Sao chép công thức
Từ đó, tất cả chúng ta đã tính tuổi của toàn bộ nhân viên bằng phương pháp tính độ chênh lệch về Năm, Tháng và Ngày bằng hàm tính tuổi trong Excel.
Phương pháp tính tuổi trong exel bằng hàm YEARFRAC
Cú pháp của hàm YEARFRAC như sau:
=YEARFRAC (start_date, end_date, [base])
Trong số đó:
- Start_date: ngày tháng năm sinh.
- End_date: Hàm TODAY () để trả về ngày hôm nay.
- Base – sử dụng nền tảng “1” cho phép Excel chia số ngày thực tiễn mỗi tháng cho số ngày thực tiễn mỗi năm.
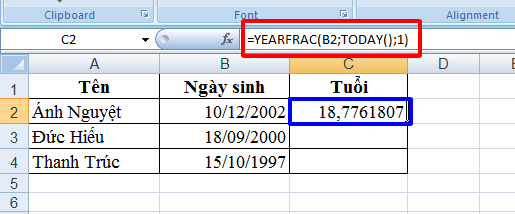 Hàm Yearfrac
Hàm Yearfrac
Như ví dụ ở trên, kết quả sẽ là một số thập phân. Ta lại tiếp tục sử dụng hàm ROUNDDOWN. Kết quả như sau:
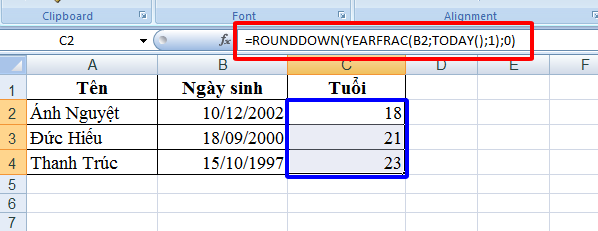 Kết quả
Kết quả
Những điều cần nhớ
- Hàm DATEDIF là 1 hàm không chính thức trong Excel, khi bạn thực hiện nhập tên hàm thì Excel sẽ không gợi ý hàm DATEDIF nhưng bạn vẫn có thể sử dụng được hàm DATEDIF.
- Tất cả chúng ta không thể sao chép hàm DATEDIF sang ô khác, nếu không Excel sẽ báo lỗi NUM.
Vậy là Vương Quốc Đồ Ngủ đã giới thiệu cho các bạn về các phương pháp tính tuổi trong Excel rồi đấy! Chúc các bạn thành công. Nếu thấy nội dung hữu ích đừng quên cho 1 share nhé!