4 cách để chuyển đổi ảnh sang pdf trên ios cực dễ
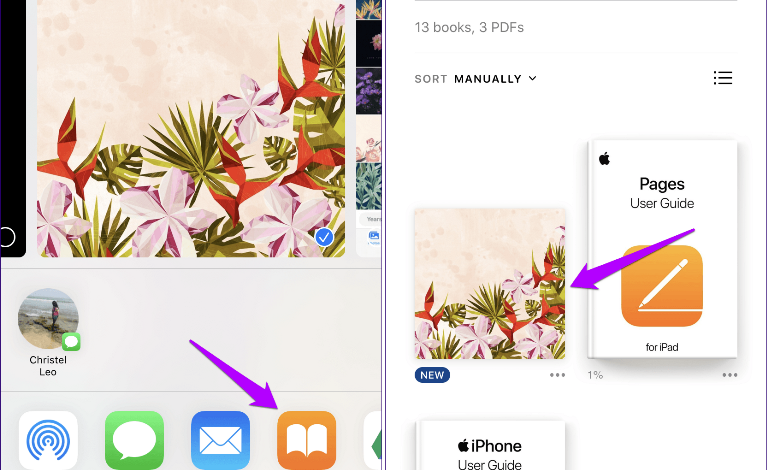
(XHTT) – Mặc định iOS cho phép chuyển đổi tập tin ảnh bất kỳ sang PDF dễ dàng và dưới đây là 4 cách để thực hiện.
Chuyển đổi file ảnh bất kỳ sang PDF sử dụng ứng dụng Photos
Không cần đến các ứng dụng của bên thứ ba, ứng dụng Photos trên iPhone và iPad của người dùng cũng có hai cách để chuyển đổi hình ảnh sang định dạng PDF khi cần. Cách đầu tiên yêu cầu sử dụng một thao tác cử chỉ đơn giản trong khi in hình ảnh, trong khi cách thú hai lại liên quan đến việc chia sẻ hình ảnh với ứng dụng Books.
Lưu ý: Bạn cũng có thể kết hợp nhiều hình ảnh và chuyển đổi thành một tệp PDF duy nhất. Tuy nhiên, thứ tự xuất hiện trong tệp PDF sẽ chỉ được xác định bằng cách các tệp tin ảnh xuất hiện trong chính ứng dụng Photos (từ cũ nhất đến mới nhất). Để có thể sắp xếp thứ tự các tệp PDF sau khi chuyển đổi, bạn có thể sử dụng ứng dụng Files tích hợp trên iOS (sẽ được đề cập ở bên dưới).
1. Sử dụng ứng dụng Photos để chuyển đổi với thao tác cử chỉ
Cách này sẽ không yêu cầu bạn phải in một bức ảnh. Thay vào đó chỉ cần thực hiện cử chỉ Pinch Out trong màn hình tùy chọn Options in. Điều thú vị là thao tác này sẽ chuyển đổi hình ảnh sang định dạng PDF, sau đó bạn có thể chia sẻ ngay với người dùng khác trong danh bạ, chuyển sang ứng dụng khác hoặc lưu vào bộ nhớ.
Bước 1: Mở ứng dụng Photos, sau đó truy cập album chứa ảnh muốn chuyển đổi. Rồi nhấn giữ vào hình thu nhỏ của tập tin ảnh và chọn Share trên menu hiển thị.
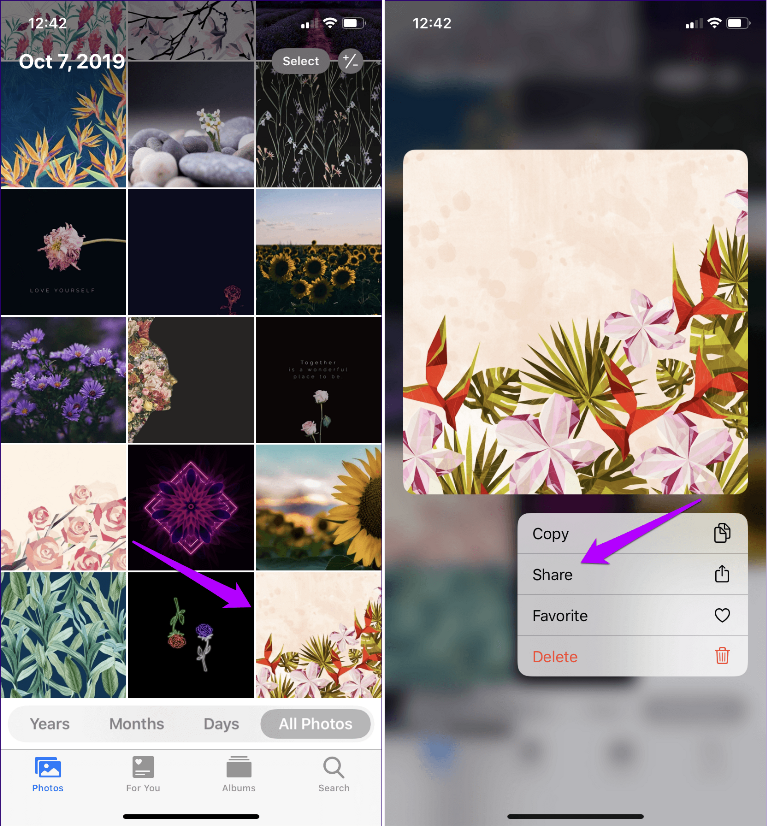
Nếu muốn chọn nhiều ảnh để chuyển đổi cùng lúc, hãy vào chế độ chọn (nhấn nút Select ở góc trên bên phải màn hình). Sau đó, chọn các file ảnh muốn chuyển đổi và cuối cùng nhấn vào biểu tượng Share.
Bước 2: Nhấn chọn tùy chọn Print trong menu xổ xuống trên bảng Share. Trên màn hình tùy chọn máy in (Printer options) hiển thị tiếp theo, hãy thực hiện cử chỉ Pinch Out (Phóng to). Ngay lập tức file ảnh sẽ được chuyển đổi sang định dạng PDF. Nếu có nhiều hình ảnh được chọn, tất cả các mục sẽ được tự động chuyển đổi (và ghép nối với nhau).
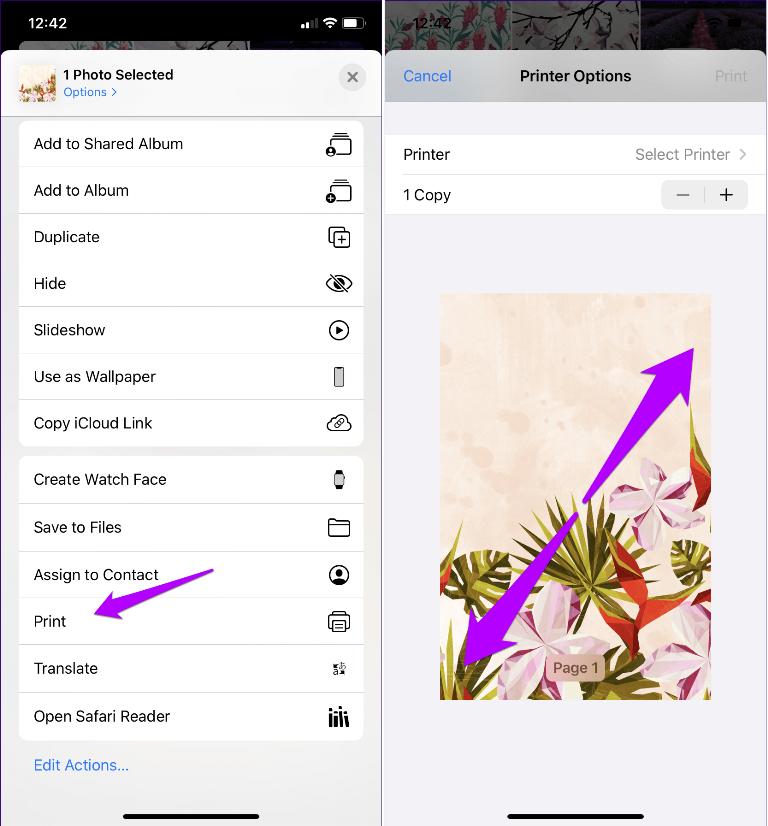
Bước 3: Nhấn vào biểu tượng Share. Sau đó, bạn có thể chia sẻ tệp PDF với bạn bè thông qua các công cụ chia sẻ hoặc lưu vào bộ nhớ trong của máy bằng cách nhấn nút Save to Files để hoàn tất.
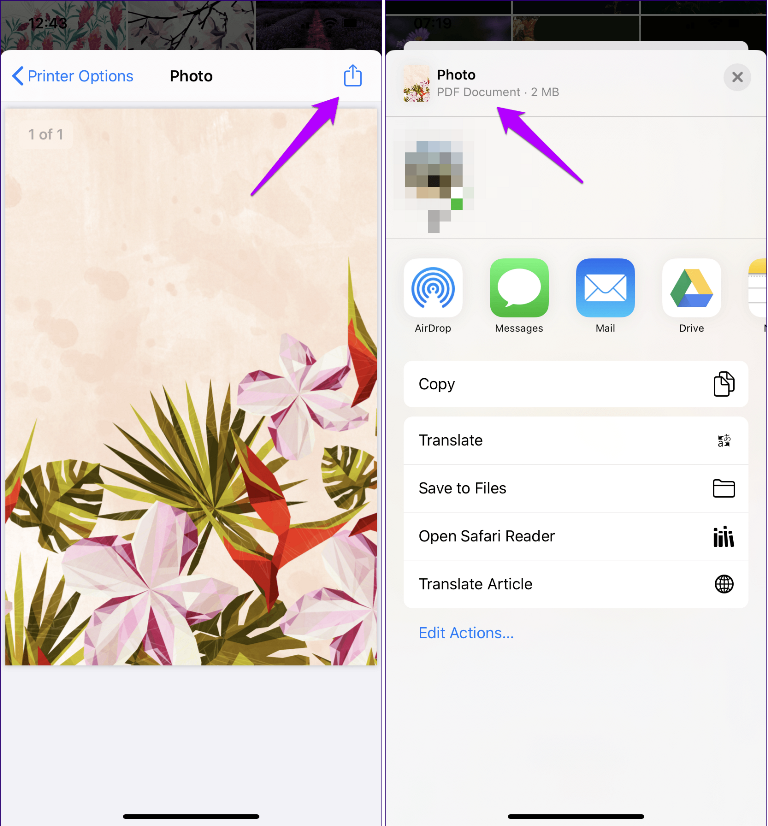
2. Sử dụng ứng dụng Photos để chuyển đổi với Copy to Books
Chia sẻ ảnh lên ứng dụng Sách (Books) là một cách rất dễ khác để chuyển đổi các tập tin ảnh sang định dạng PDF. Cách này sẽ tự động lưu các tập tin được chuyển đổi và bạn có thể truy cập chúng trên các thiết bị iOS khác nếu người dùng đã bật tính năng đồng bộ hóa iCloud cho ứng dụng Sách.
Bước 1: Mở ứng dụng Photos, sau đó nhấn và giữ ảnh mà bạn muốn chuyển đổi. Trên menu ngữ cảnh xuất hiện, chọn lệnh Share.
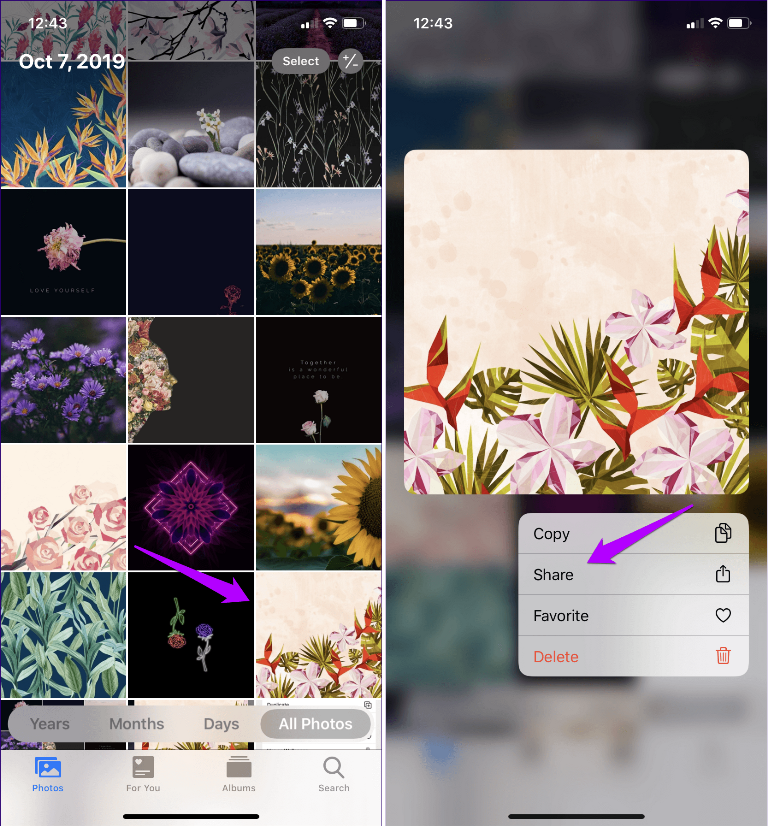
Một lần nữa, nếu muốn chuyển đổi nhiều tập tin ảnh khác nhau cùng một lúc, hãy vào chế độ chọn, chọn các tập tin ảnh muốn chuyển đổi, rồi nhấn vào biểu tượng Share.
Bước 2: Trên bảng tùy chọn Share xuất hiện, bấm chọn tùy chọn Books ở hàng trên. Ngay lập tức hình ảnh sẽ được chuyển đổi tự động và tập tin PDF sẽ xuất hiện trong mục Thư viện (Library) của ứng dụng Books.
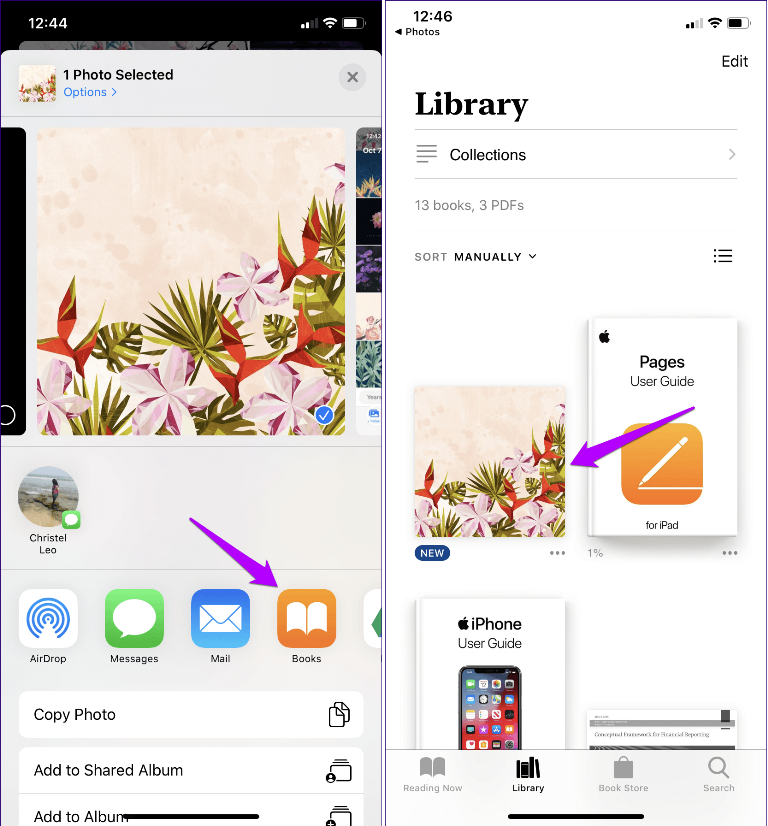
Lưu ý: Nếu bạn không thấy tùy chọn Books trong menu chia sẻ, hãy vuốt sang bên phải bảng Share, sau đó nhấn nút Add để bổ sung vào tính năng chia sẻ.
Khi tập tin PDF được lưu trữ trong ứng dụng Books, người dùng có thể thực hiện một loạt các hành động khác như: xem PDF, đổi tê, thêm các chú thích, đánh dấu và thậm chí chia sẻ với các ứng dụng và danh bạ khác.
chuyển đổi ảnh sang pdf thông qua ứng dụng Files
So với ứng dụng Photos ở trên, quá trình chuyển đổi hình ảnh sang PDF trên ứng dụng Files cực kỳ tiện lợi vì bạn không phải tương tác trong bất kỳ bảng Share nào. Các bức ảnh được chuyển đổi cũng sẽ được lưu tự động vào cùng vị trí với ảnh gốc, nên người dùng có thể dễ dàng sao chép, chia sẻ cũng như quản lý.
Vấn đề duy nhất là thư viện ảnh trên iOS lại không thể truy cập được thông qua ứng dụng Files. Vì vậy, cách này hoạt động tốt nhất cho những tập tin ảnh được tải xuống, ảnh chụp màn hình và các tài liệu được quét đã lưu trực tiếp vào ứng dụng Files.
3. Chuyển đổi một file ảnh sang PDF thông qua ứng dụng Files
Để chuyển đổi bất kỳ hình ảnh đơn lẻ nào, chỉ cần nhấn và giữ vào tập tin ảnh đó trong ứng dụng Files, trong menu xổ xuống chỉ cần chọn tùy chọn Create PDF là xong.
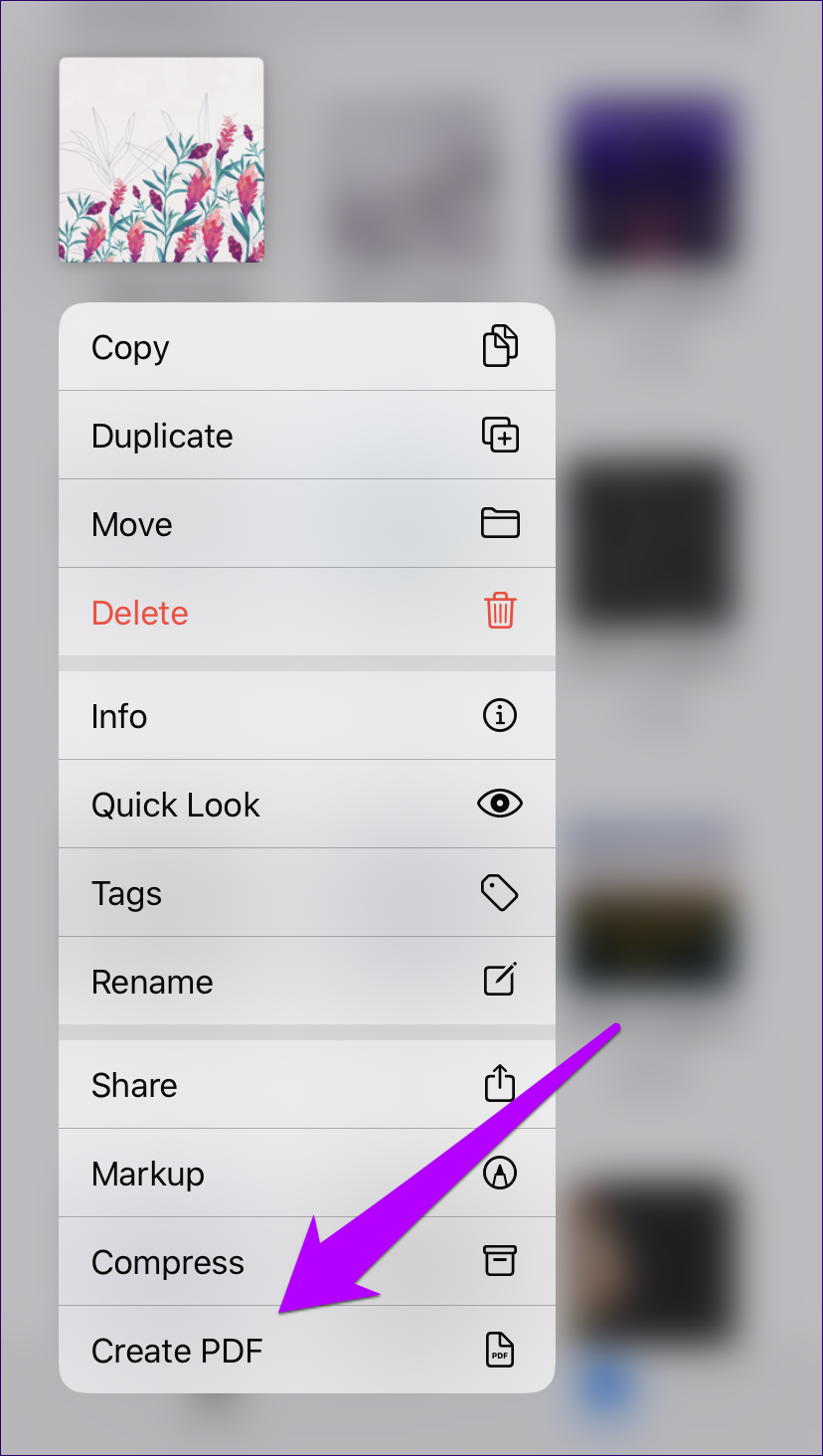
Tập tin PDF được chuyển đổi sẽ xuất hiện trong cùng một vị trí. Sau đó, bạn có thể xem trước, gửi đến một ứng dụng khác hoặc chia sẻ với những người khác.
4. Chuyển đổi nhiều file ảnh sang PDF thông qua ứng dụng Files
Khi cần chuyển đổi nhiều hình ảnh sang tập tin PDF, ứng dụng Files sẽ chuyển đổi chúng thành các mục theo thứ tự chữ cái hoặc số. Nhưng không giống như ứng dụng Photos ở trên, người dùng có thể đổi tên các tập tin theo thứ tự mà bạn muốn chúng xuất hiện trước khi chuyển đổi để khi ghép thành một tập tin PDF duy nhất theo đúng thứ tự đã chọn.
Bước 1: Đổi tên các tập tin ảnh theo đúng thứ tự mà bạn muốn chúng xuất hiện trong tập tin PDF sau khi chuyển đổi. Để đổi tên một mục, nhấn và giữ vào tên tập tin đó rồi chọn tùy chọn Rename, sau đó nhập tên mới cho tập tin và nhấn nút Done ở góc trên cùng bên phải để áp dụng tên mới cho tập tin.

Bước 2: Sau khi hoàn tất việc đổi tên ảnh, hãy vào chế độ chọn bằng cách bấm nút Select ở góc trên cùng bên phải rồi chọn các tập tin ảnh muốn chuyển đổi. Tiếp theo, chạm vào biểu tượng ba chấm ở dưới cùng của màn hình.
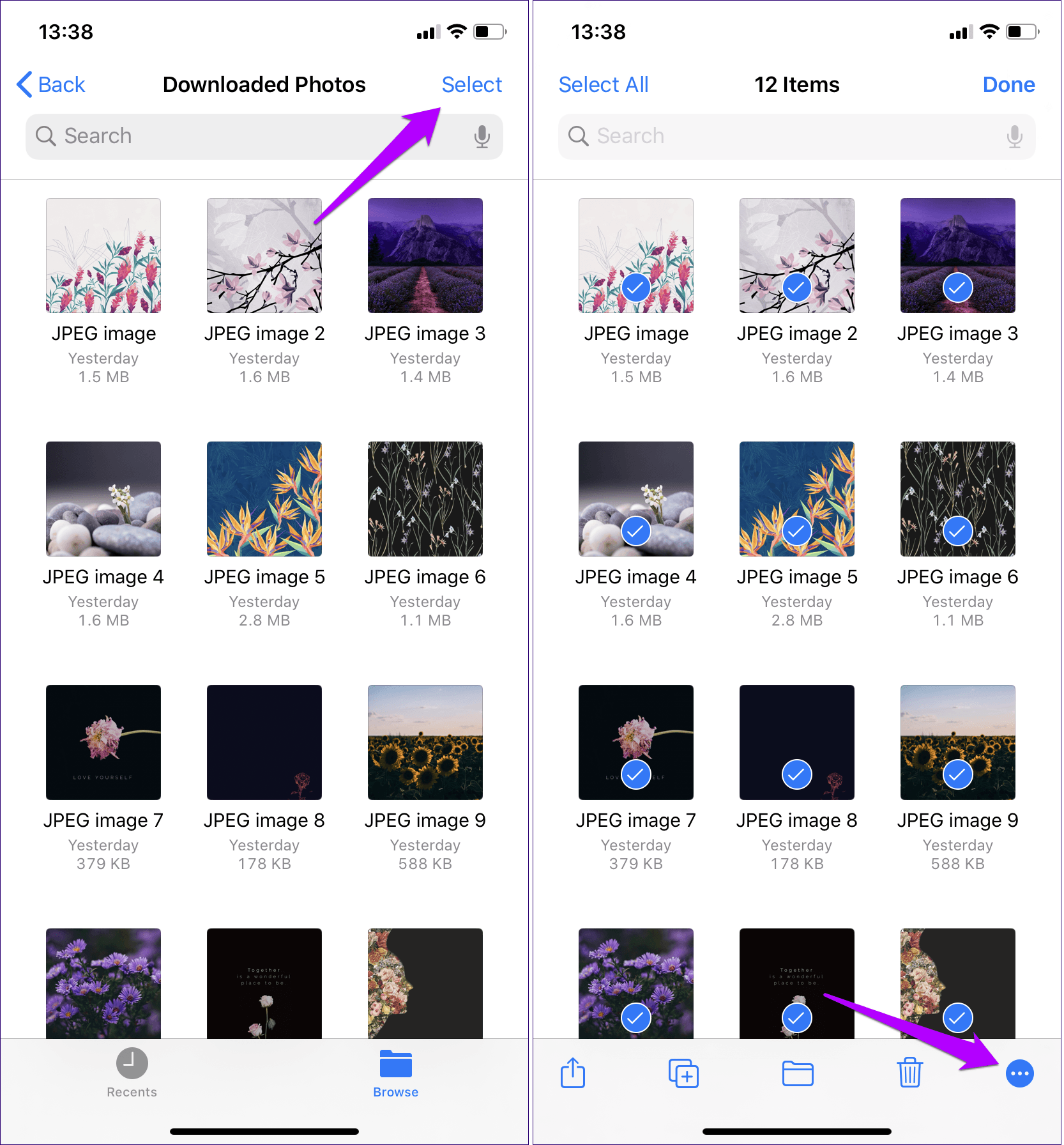
Bước 3: Trên menu hiển thị, chạm vào nút Create PDF. Sau đó, bạn có thể tìm thấy tập tin PDF đã được chuyển đổi trong cùng một vị trí.
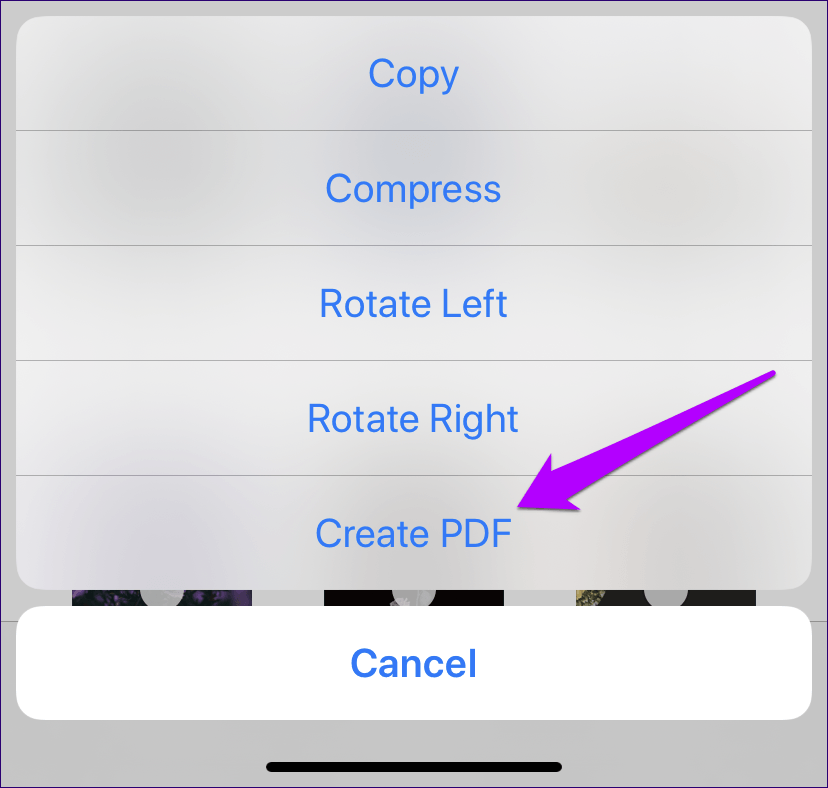
Lưu ý: Do không thể chuyển đổi nhiều tập tin ảnh thành PDF theo một thứ tự cụ thể bằng ứng dụng Photos. Vì vậy, chỉ cần sao chép các tập tin ảnh đó vào ứng dụng Files, đổi tên cho phù hợp rồi chuyển đổi.
3 Cách chuyển ảnh sang PDF cực nhanh

