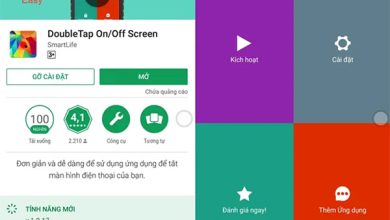Hướng dẫn cách đánh số trang từ trang bất kỳ trong Word
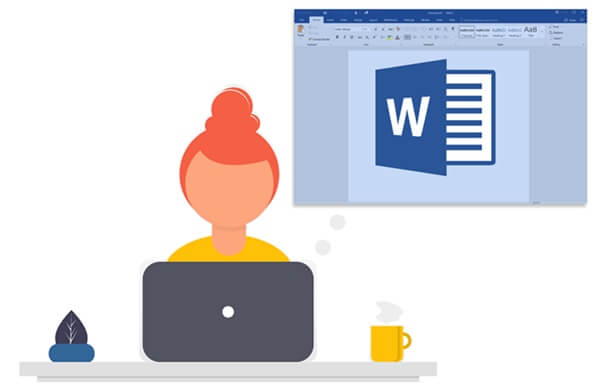
IV. Cách tạo văn bản cho người mới khởi đầu
III. Cách đánh số trang từ trang bất kỳ trong Word
Thao tác đánh số trang trong mỗi văn bản Word là điều vô cùng thiết yếu giúp bạn dễ dàng tìm kiếm cũng như phục vụ in ấn. Tuy nhiên, không phải ai cũng biết cách đánh số trang từ trang bất kỳ trong Word. Đừng lo, nội dung này absinthemarteau.com sẽ hướng dẫn bạn các thao tác thực hiện cực đơn giản và nhanh chóng.
Table of Contents
I. Tổng quan về Microsoft Word
1. Khái niệm
- Microsoft Word là một chương trình soạn thảo và xử lý văn bản thông dụng với toàn bộ người dùng PC trên toàn toàn cầu và được phát triển bởi Microsoft như một phần của Microsoft Office Suite.
- Với công cụ định dạng Microsoft Word, bạn có thể tạo các tài liệu chất lượng chuyên nghiệp một cách hiệu quả. Word cũng bao gồm các công cụ chỉnh sửa và chỉnh sửa để dễ dàng hợp tác với mọi người.
2. Lịch sử phát triển của Microsoft Word
- Năm 1975, Bill Gates và Paul Allen thành lập Microsoft, một doanh nghiệp software PC nhỏ ở Albuquerque, New Mexico. Vào thời điểm đó, các tài liệu được làm từ máy đánh chữ, trong đó tiên tiến nhất là máy đánh chữ điện tử. Với thiết bị này, một lỗi duy nhất khiến toàn bộ trang bị hủy và phải nhập lại.
- Vì vậy, Bill Gates và Paul Allen đã thiết kế một hệ thống PC cá nhân có thể xử lý các từ và khởi đầu tìm kiếm những lập trình viên giỏi.
- Vào ngày 20 tháng 11 năm 1985, phiên bản trước hết của gia đình Microsoft Windows, Windows 1.0, được phát hành.
- Năm 1990, Microsoft giới thiệu Microsoft Office Suite. Bộ software này đi kèm với các ứng dụng năng suất độc lập như Microsoft Word và Microsoft Excel.
3. Đối tượng sử dụng Microsoft Word
- Hiện tại, hầu hết các công việc đều yêu cầu trình độ xử lý văn bản thành thục. Microsoft Word thích hợp cho sinh viên hoặc cán bộ, công chức, nhân viên văn phòng.
- Sử dụng thành thục Microsoft Word có thể giúp bạn tạo lợi thế và tăng thời dịp thành công khi tìm việc.
- Ngoài ra, việc sử dụng Microsoft Word có thể giúp bạn tiết kiệm thời gian và công sức, hoàn thiện công việc một cách chuyên nghiệp và giúp bạn có lợi thế trong việc thăng chức và tăng lương.
II. Trường hợp cần đánh số trang từ trang bất kỳ
Số trang của bất kỳ trang nào là bất kỳ số nào mà bạn muốn đánh số trang trên trang bất kỳ. Bạn thường nhìn thấy số trang này khi:
-
Viết bài luận văn hoặc giải trình tốt nghiệp.
-
Hợp đồng và tài liệu.
-
Thông báo và quy định.
III. Cách đánh số trang từ trang bất kỳ trong Word
Thao tác đánh số trang từ trang bất kỳ trong Wodrd
Bước 1: Mở file Word cần đánh số trang => Chọn Insert.
Bước 2: Tại mục Header & Footer => Chọn Page Number.
Bước 3: Lựa chọn các kiểu đánh số trang:
- Top of page: Đánh số trang trên đầu trang.
- Bottom of page: Đánh số trang ở footer.
- Page Margins: Đánh số trang bên lề trang.
- Current Position: Đánh số trang tại vị trí con trỏ chuột.
Sau khoảng thời gian đánh số trang xong, cần thực hiện các bước sau để đánh số trang bất kỳ:
-
Bước 1: Tạo Section (ví dụ đánh ở trang số 2): Để con trỏ chuột ở đầu trang => Chọn Layout => Chọn Break => Chọn Next Page.
-
Bước 2: Tắt link Section bằng phương pháp để con trỏ chuột ở Header đầu Section 2 => Chọn Thiết kế => Bỏ chọn Link to previous.
-
Bước 3: Tắt link Section ở footer bằng phương pháp để con trỏ chuột ở Footer của Section 2 => Chọn Thiết kế => Bỏ chọn Link to previous.
-
Bước 4: Xóa số trang ở Section 1 của trang 1, lúc này các số ở trang khác sẽ không thay đổi.
-
Bước 5: Thực hiện đánh lại số từ 1 ở trang thứ 2 bằng cách: Chọn Insert => Tại mục Header & Footer => Chọn Page Numbers => Chọn Format Page Number.
-
Bước 6: Xuất hiện hộp thoại => Chọn Start at => Nhập giá trị 1 => Chọn OK.
IV. Cách tạo văn bản cho người mới khởi đầu
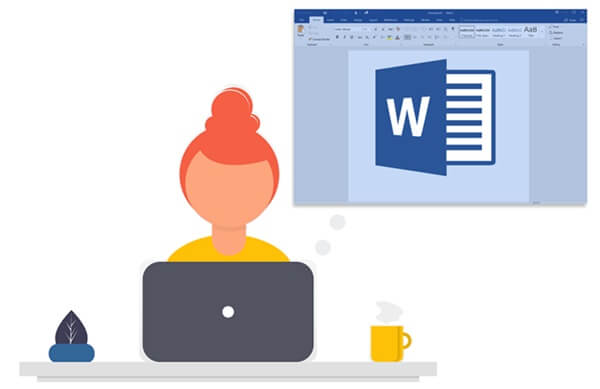
Cuối cùng là cách soạn thảo văn bản cho người mới khởi đầu. Phần này đơn giản và không nhiều, vì Word có nhiều công cụ và tính năng. Vì vậy, tôi sẽ chỉ nói về những vấn đề mà các chỉnh sửa viên cấp dưới sẽ gặp phải.
Trước hết là về vùng chỉnh sửa, vùng lớn nhất có màu trắng như hình bên dưới. Đây là nơi bạn viết và nhập văn bản. Để có thể viết văn bản, hãy di chuột qua vùng chỉnh sửa và nhấp vào. Con trỏ chỉnh sửa nhấp nháy ngay mau lẹ và bạn đã sẵn sàng chỉnh sửa.
Tiếp theo là thanh công cụ trên Word. Tại đây bạn có thể tùy chỉnh và chỉnh sửa văn bản để hoàn thiện các chỉnh sửa. Bạn có thể tùy chỉnh toàn bộ văn bản trước hoặc sau khoảng thời gian khởi đầu chỉnh sửa và bạn có thể sử dụng thanh công cụ này để khởi đầu chỉnh sửa lại. Xem nhanh các tab trong Word:
-
Home: Tại đây bạn có thể tùy chỉnh văn bản chèn
-
Insert:Để chèn và chỉnh sửa nội dung văn bản đã chèn. Bao gồm hình ảnh, tiếng động, video,…
-
Thiết kế: Tại đây bạn có thể thiết kế bố cục trang Word
-
References: Dùng để tùy chỉnh cách sắp đặt các phần tử trong trang Word, ví dụ như chú thích footer, thư mục, v.v.
-
Mailings: Đó là vấn đề e-mail. Tại đây, bạn có thể soạn, hợp nhất và gửi tin nhắn hàng loạt.
-
Review: Tại đây bạn có thể thêm mô tả, nhận xét, đánh dấu và trình xác minh chính tả vào văn bản nháp.
-
View: Bạn có thể xem vị trí của toàn bộ tài liệu. Tùy chỉnh và xem nếu nó thích hợp với nhu cầu của bạn.
-
Help: Nơi bạn có thể tìm trợ giúp và đặt thắc mắc về các lỗi hoặc công cụ mà bạn không biết tìm chúng ở đâu.
-
File: Đây là nơi bạn sẽ seting Word. Số tài khoản Word, Microsoft…
Với cách đánh số trang từ trang bất kỳ trong Word mà chúng tôi chia sẻ sẽ giúp công việc đạt hiệu quả cao hơn. Đừng quên tiếp tục truy cập website để update thêm nhiều thủ thuật PC hữu ích nhé!